
こんにちは、ロキです。
「副業してもう少し収入増やしたいなぁ・・・」と思い色々副業について調べていたら、
ブログが稼げると聞いてはじめてみました。
「ブログ開設ってめんどくさそう」と思っていましたが、パソコン音痴な僕でも
カンタンに開設できたので、みなさんに紹介していきたいと思います。
自分がわからなかったポイントなどを交えながら書いていけたらと思います。
開設前に準備するもの
・PC or スマホ
・クレジットカード
スマホでも開設できるから、忙しい毎日の通勤時間や隙間時間に
サクッと開設できます。
クレジットカードは後半の支払い情報入力時に使いますので、
後ほど説明します。

上記2点が準備できたらスタートです!
ブログ開設における3大基礎
- サーバーを借りる = 土地を買う
- ドメインの決定 = 住所の決定
- Word Pressにログイン = 家を建てる

家を買うイメージに例えると分かりやすいですよ。
Word Pressに登録
まずはWord Pressに登録していきます。

Word Pressってそもそもなんなの?
Word Pressとは、ブログやwebサイトなどが作れるサービスのこと。
無料ブログもありますが、収益化を目指すならWord Pressで開設がおすすめです。
僕がWord Pressを選んだ1番の理由は収益化できるか、でした。
無料ブログでも収益化できなくはないですが、掲載する広告に制限がかかったり
するので今後収益化を目指すならWordPressで問題ありません。
サーバーを借りる
サーバー = 土地を借りましょう。
サーバーはいくつか種類がありますが、僕はconoHa WINGを利用しています。
理由としては、
- 維持費がリーズナブル
- サーバースピード国内最速No.1
- 期間限定で初期費用が安かった
- 参考にしているブロガーさんが選んでいたから
です。
4つ目はさておき、2つ目のサーバースピードが重要です。
サーバースピードとは、処理速度のこと。
処理速度が速いとPCやスマホでサイトを開いた時に、ストレスなく閲覧できます。

閲覧までに時間がかかると自分のブログから
読者が離れてしまうから、速いに越した事はないね
期間限定でお得にはじめる
今ConoHa WINGでブログを立ち上げると
最大52%OFF!のキャンペーン中
6/13(火) 16時までなので、お得にはじめるなら今すぐ!
※キャンペーンは途中で終了/変更になる可能性があるので注意。
アカウント登録
conoHa WING公式ホームページを開きます。
下記の画像が開いたら、右上の「お申し込み」をクリック。
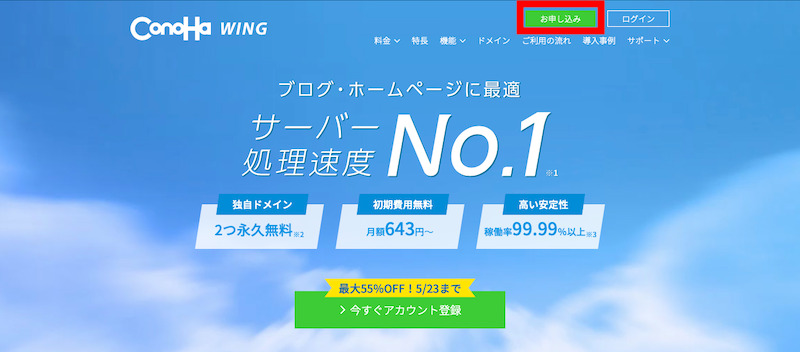
次に、メールアドレスとパスワードを入力していきます。
入力したら画面下の「次へ」をクリック。
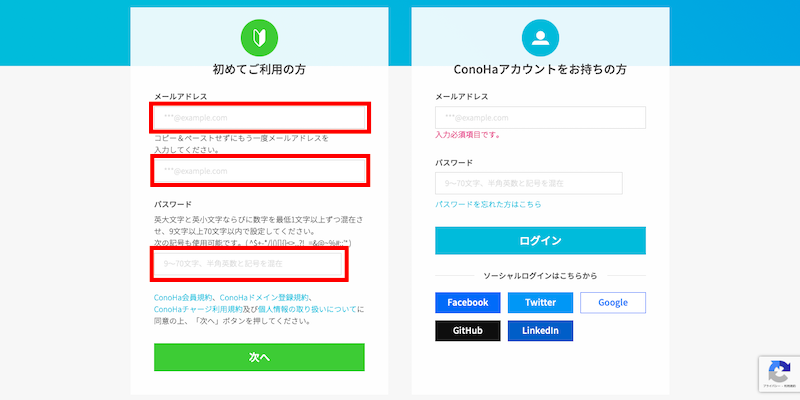
これでアカウント登録完了です。
プランの選択
次に、プランの選択をしていきます。
画像の上から順に説明していきますね。
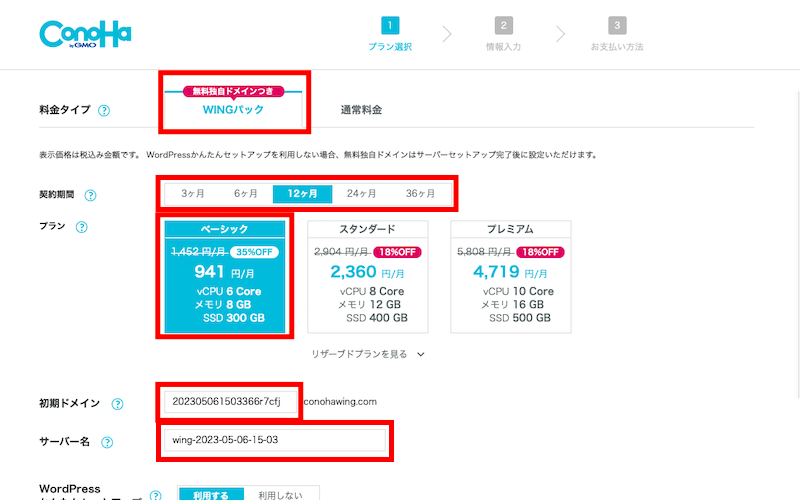
■料金タイプ
↪︎WINGパックを選択。
■契約期間
↪︎長期契約の方が月々の費用は安くなります。
お試しなら3ヶ月がおすすめです。
僕は12ヶ月ではじめました。
■プラン
↪︎ベーシックを選択。初心者の方はベーシックで十分です。
■初期ドメイン
↪︎今後使わないのでなんでもOKです。
■サーバー名
↪︎初期設定のままでOKです。
ドメインの決定
次に、ドメイン = 住所を決めましょう。
かんたんセットアップ
次に、かんたんセットアップの「利用する」を選択します。
セットアップ方法は「新規インストール」を選択します。
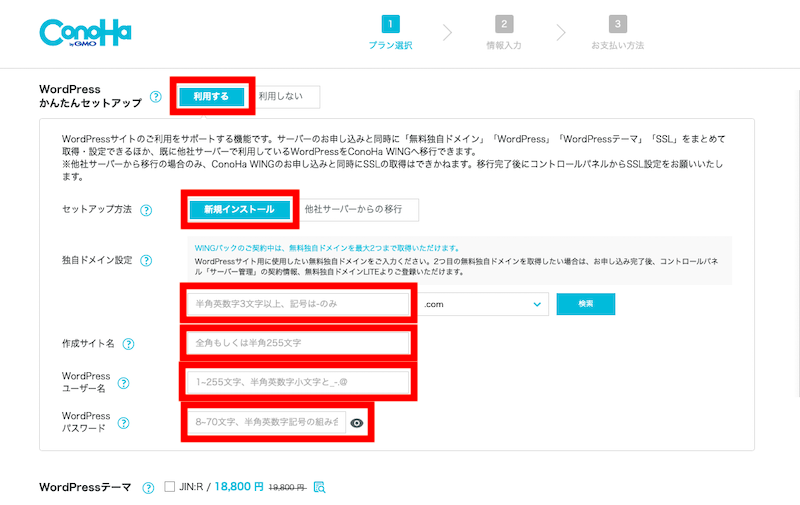
独自ドメイン設定にはオリジナルのドメインを設定しましょう。

ドメインは、rokibulog.comの
「roki」の部分のこと。
注意 ※ドメイン名は後から変更できないので注意が必要です。
特にこだわりがなければ、シンプルかつ覚えやすいものをおすすめします。
検索ボタンを押しても登録できない場合は、既に取得されてるドメイン名なので
別のドメイン名を登録しましょう。
あとは、作成サイト名とWord Pressログインに必要なユーザー名とパスワードを決めます。
※作成サイト名は後から変更可能です。
テーマの設定
次に、テーマの設定です。
有料テーマもありますが、最初のうちは無料のCocoonを選択します。
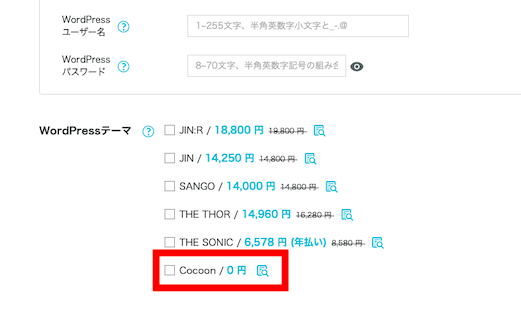
後で有料テーマに変更もできるので、しばらく無料テーマでスタートします。

今後は有料テーマを使って
自分のブログデザインをアレンジしていきたいですね!
テーマを選択したら「次へ」をクリック。
※次ページにいくまで数分かかる場合があります。
⑥Word Pressにログイン
必要事項を入力して、Word Pressにログインをしていきます。
もうちょっとです、頑張りましょう!
お客様情報入力
必須項目を入力していきます。
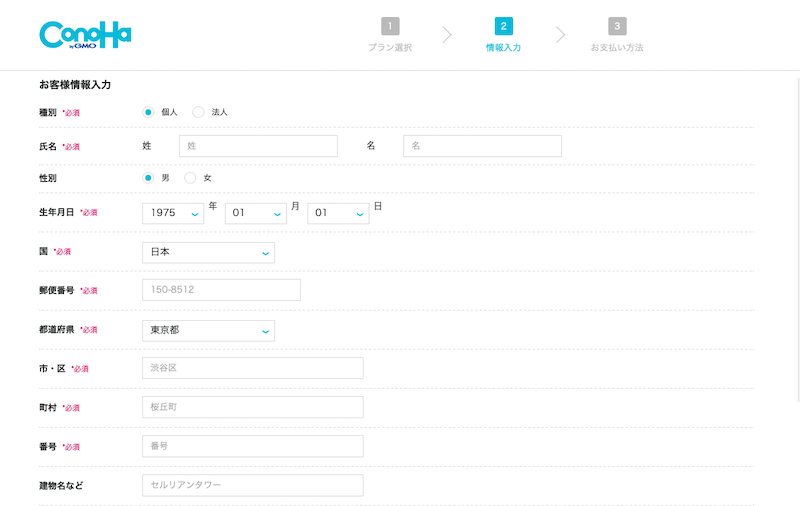
入力が完了したら、右側の「次へ」をクリック。
SMS/電話認証
電話番号を入力し、SMS認証を行います。
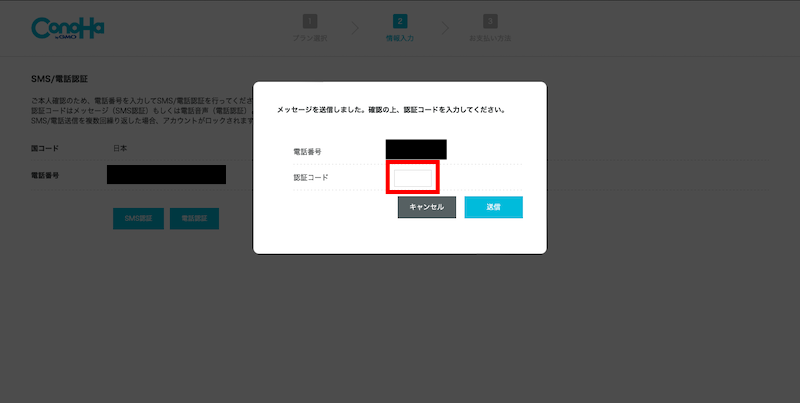
スマートフォンに認証コードが届きますので、届いたコードを入力。
お支払い情報の入力
クレジットカードでの支払いになるので、カード情報を入力しましょう。
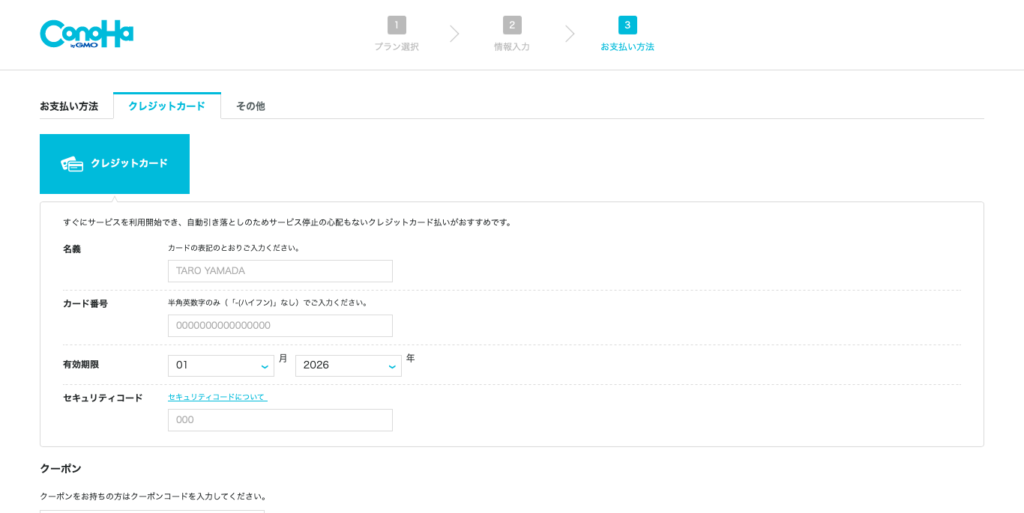
入力が完了したら、そのまま画面の下に進み「お申し込み」をクリック。
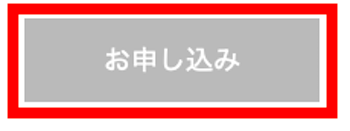
お申し込みが完了したら開設完了画面が表示されます。
Word Press・データベース情報が表示されるので、スクショなどで必ず控えておきましょう。

これでブログ開設は終了です。
お疲れ様でした!
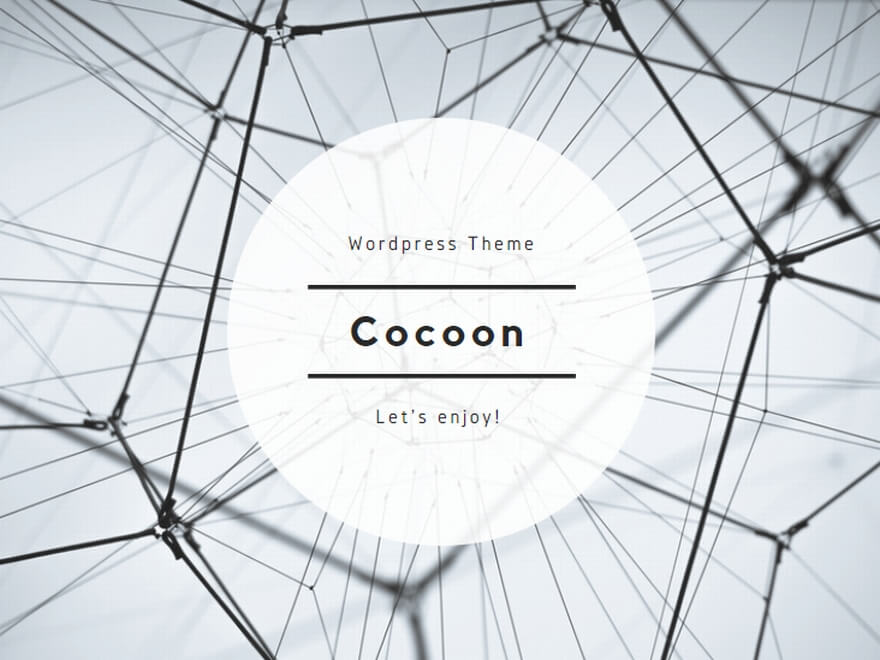
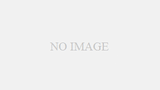
コメント