こんにちは、ロキです。
この記事ではブログの初期設定について解説していきます。
・初期設定って時間かかりそう。。。
・なんか複雑そう。。。
って思う方多いんじゃないですか?
ですが、心配ありません。
このページで順番に進めれば簡単に初期設定が完了します。
しかも、画像解説付きなので誰でもわかりやすく進むことができます。
それではさっそく、ブログの初期設定を解説していきます。
Word Pressの初期設定
Word Pressの開設が完了したら、初期設定をしていきましょう。
聞いたことのない言葉が出てきますが、丁寧に解説していきます。
SSL有効化
SSLを設定していきます。

早速わからない言葉が・・・
SSLって何?
SSLとは・・・Secure Sockets Layer(セキュア・ソケット・レイア)の略。
Word Pressなどのwebサイトを安全に行うための設定です。
ブログのデータ改ざんや悪用、個人情報漏えいなどから守り
安心・安全にブログ運営をするために設定をオススメします。
まずはConoHawingにログインします。
画像の左上部のサイト管理から矢印に従ってSSL有効化をクリックしたら設定完了です。
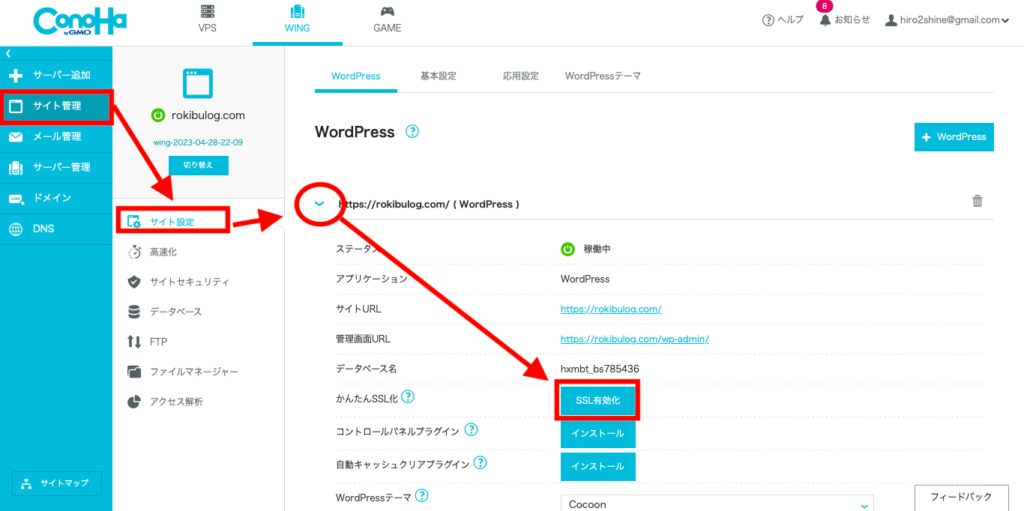
サイト開設直後は、SSL設定が行えない場合があるので少し時間を置いて
再度設定しましょう。
Word PressをSSL化してブログURLの先頭部分が
【 http:// 】 →【 https:// 】に変更されていれば設定は完了です。

「S」が付くのは、
“Secure=安全”の印です。
ASP登録
次にASPについて解説していきます。
ASPとは・・・Affiliate Service Provider の略。
広告主(広告を出したい企業)とブロガーを繋ぐ仲介する役割。
僕たちブロガーはASPから広告を探して、記事に広告を貼り、収益に繋げます。
おすすめASP5選
まずはじめは審査不要のA8.netに登録してみましょう。
A8.net以外は審査が必要なので、記事を作ったら登録してみて下さい。

ASPによっては審査が必要なものもあるので
ある程度、記事程度書いたら申請してみましょう。
パーマリンク設定
パーマリンクとは・・・permament link の略。
投稿記事や固定ページのことです。
ドメインはサイト自体の住所のことですが、さらに各ページに直接アクセスするための
URLのことを言います。
「https:/rokibulog.com/〇〇」の場合、〇〇の部分が自由に設定できます。
パーマリンクを設定することによってSEO的に有利になる可能性があります。
Word Pressの管理画面より画像左側の 設定 → パーマリンク に進みます。
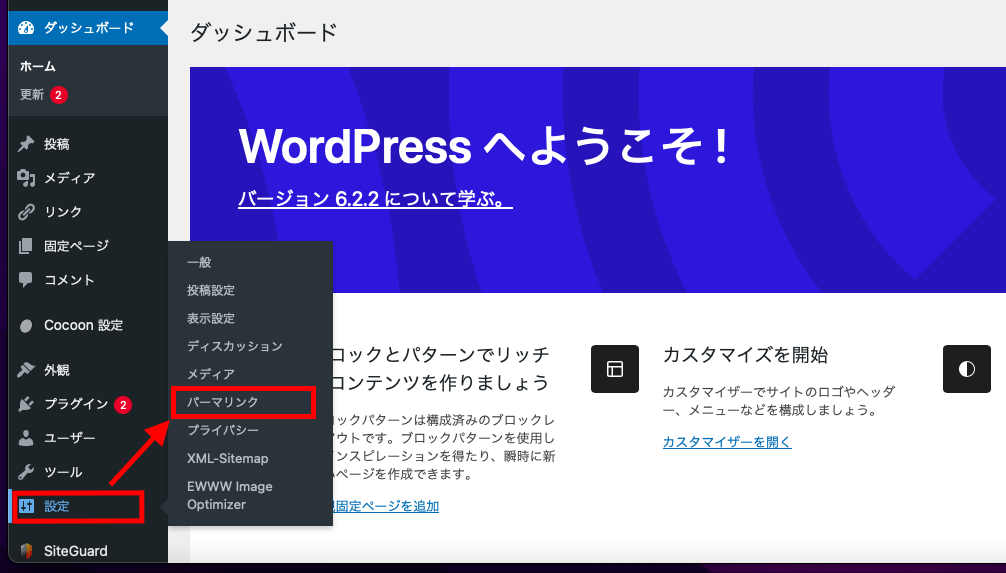
次のページのパーマリンク設定よりカスタム構造を選択し、
「/%postname%/」と入力、または利用可能なタグから選択。
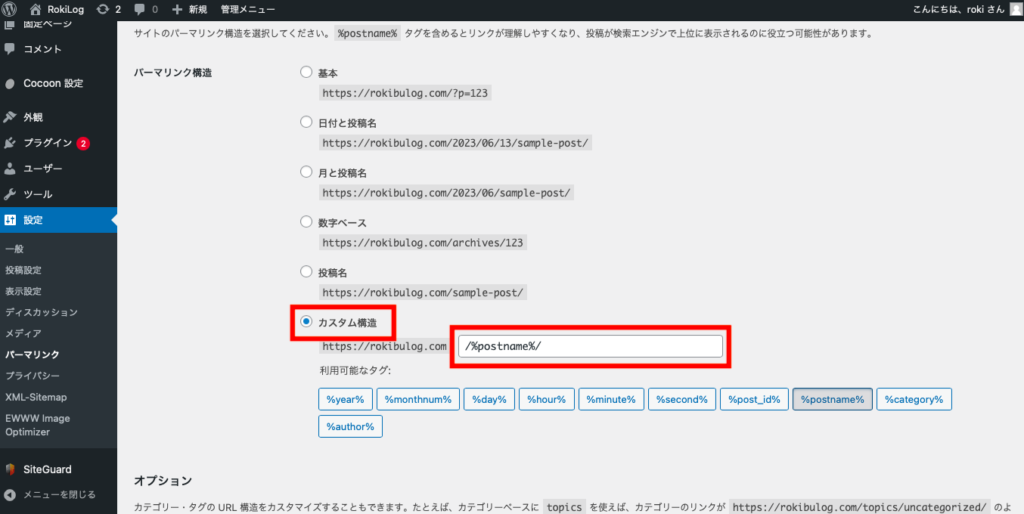
入力できたら画面左下の「変更を保存」をクリック。
これでパーマリンク設定が完了です。
因みに、パーマリンクに日本語を設定するのは控えましょう。
日本語はURLに対応しておらず、長い文字列が並び見栄えも悪いので変更をオススメします。
テーマ設定
次にテーマを設定していきます。
テーマとは、Webサイトを表示する際のレイアウトやデザインを決める雛形、
テンプレートのことです。
Word pressには色々なテンプレートがあり、いつでも好みのテーマに変更することができます。
テーマには有料と無料がありますが、今回は無料のCocoonを設定していきます。
Cocoonの設定は公式サイトが一番わかりやすいので、下記より公式サイトへ。
プラグイン登録
プラグインとは、Word Pressの性能を向上ツールのこと。
Word Press単体での機能だけでは補えない部分をプラグインをインストールすることによって
性能を向上させます。
Word Pressに必須なおすすめプラグイン3選
■ EWWW Image Optimizer
画像サイズを自動で最適化してくれます。
■ XML Sitemaps Generator For Google
SEO対策
■ SiteGuard WP Plugin
セキュリティを強化してくれます。
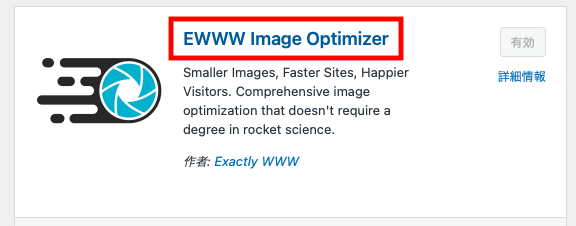
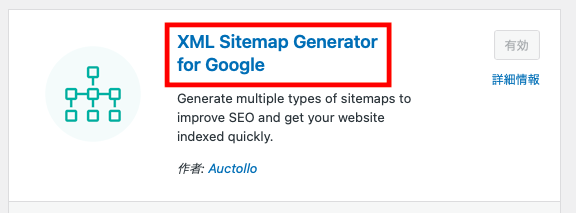
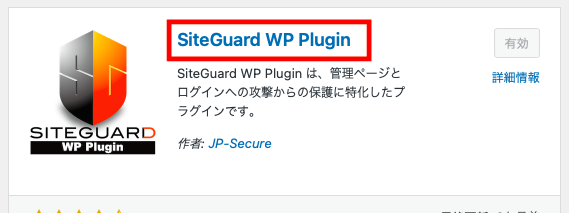

プラグインは数多くありますが、最初のうちは上記3つがおすすめ。
入れすぎると重くなるので注意です。
プラグインの導入方法
Word Pressの管理画面から画像左下のプラグインを選択。
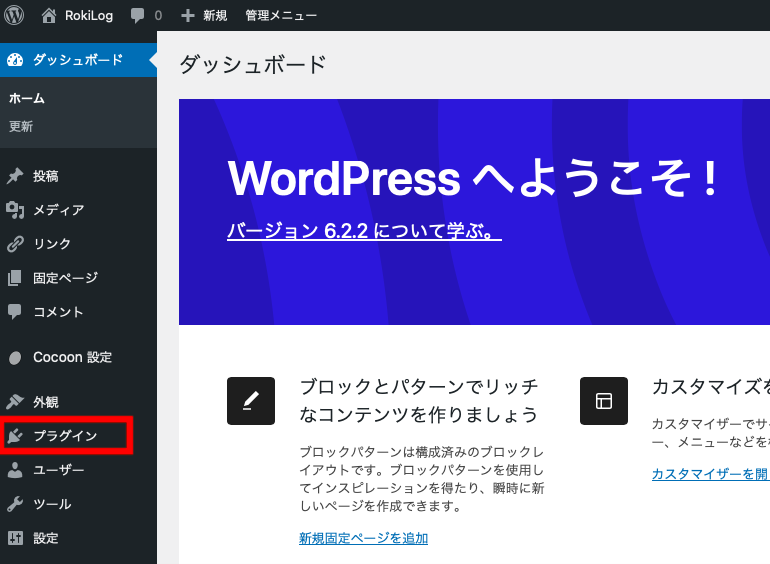
新規追加をクリック。

画像右上の検索窓から、導入するプラグインを検索。
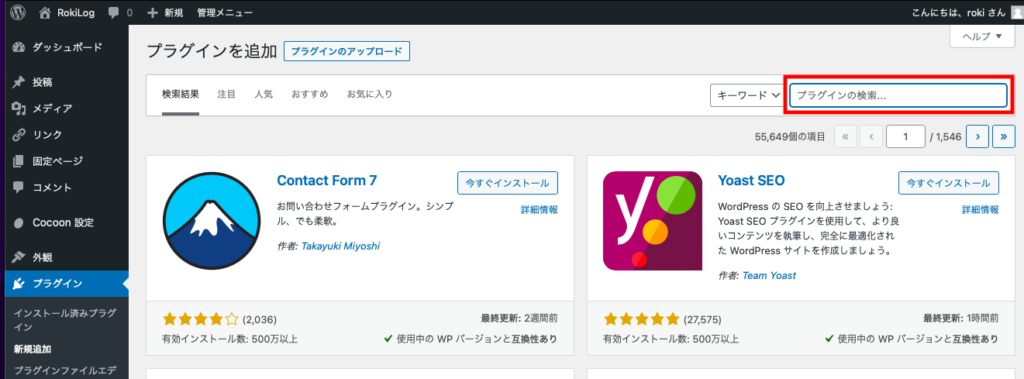
導入したいプラグインの今すぐインストールをクリック。
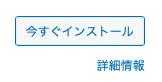
インストールが完了すると、ボタンが有効化に変わるので
クリックすれば完了です。

以上でブログ初期設定完了です。
お疲れ様でした。
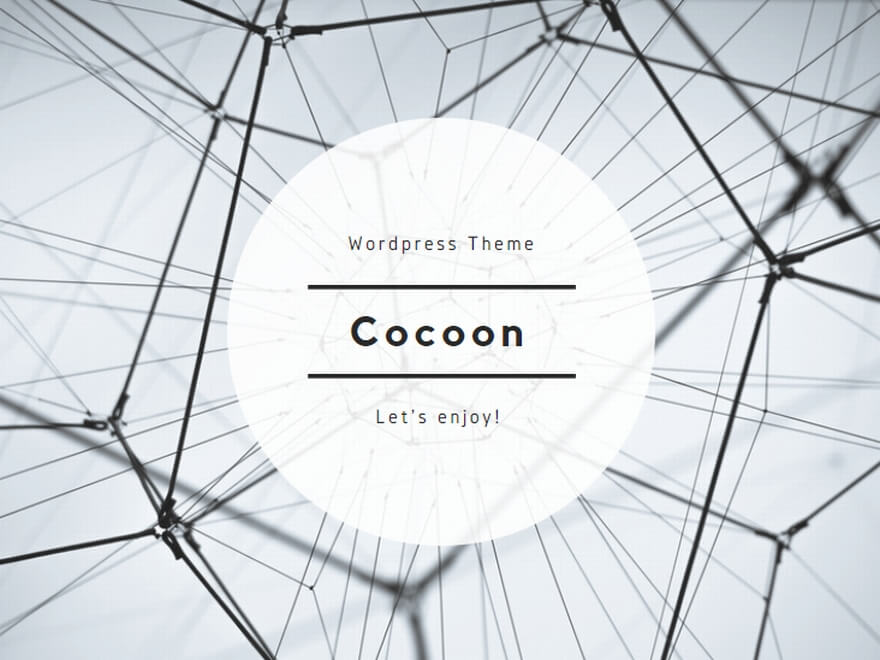
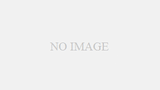
コメント